UTMを使って仮想環境にFedoraをインストールした時の手順記録です。
実行環境やバージョンは以下になります。
OSイメージとソフトの準備
まずはFedora WorkstationのISOイメージをダウンロードします。
Fedora Workstation | The Fedora Project
以下の赤枠を選択してARM用のイメージをダウンロードします。
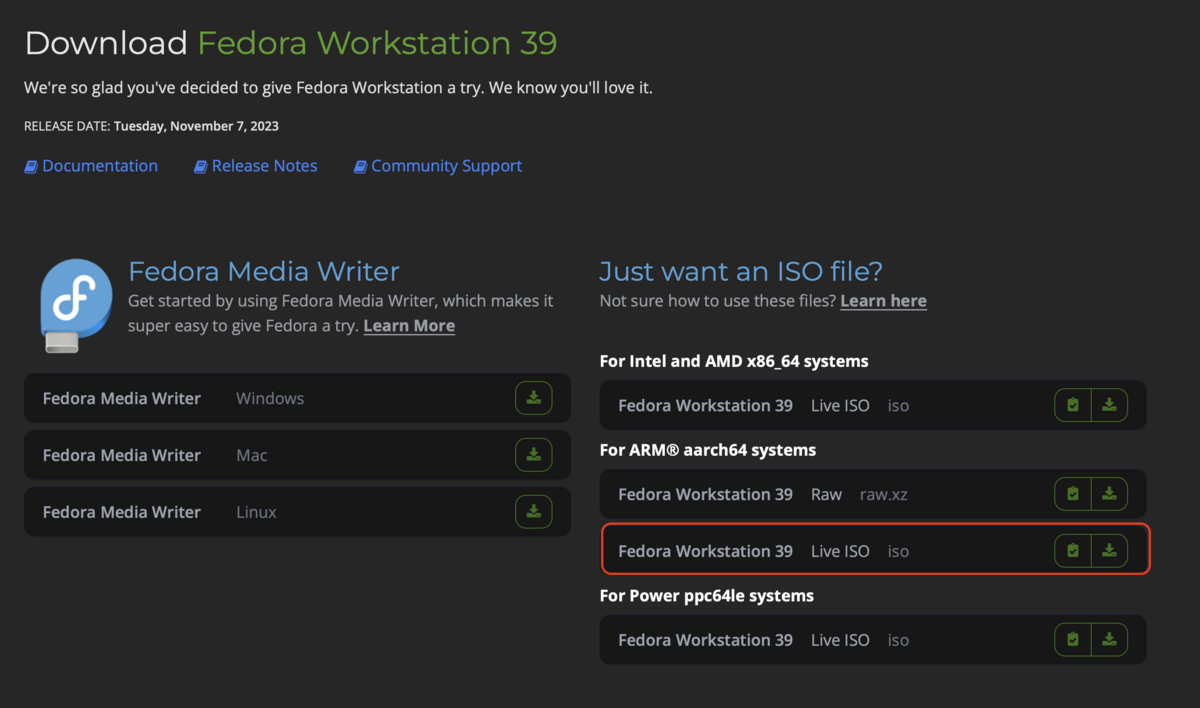
続けてUTMのダウンロードとインストールを行います。
UTM | Virtual machines for Mac
リンク先でUTMのdmgファイルをダウンロードします。
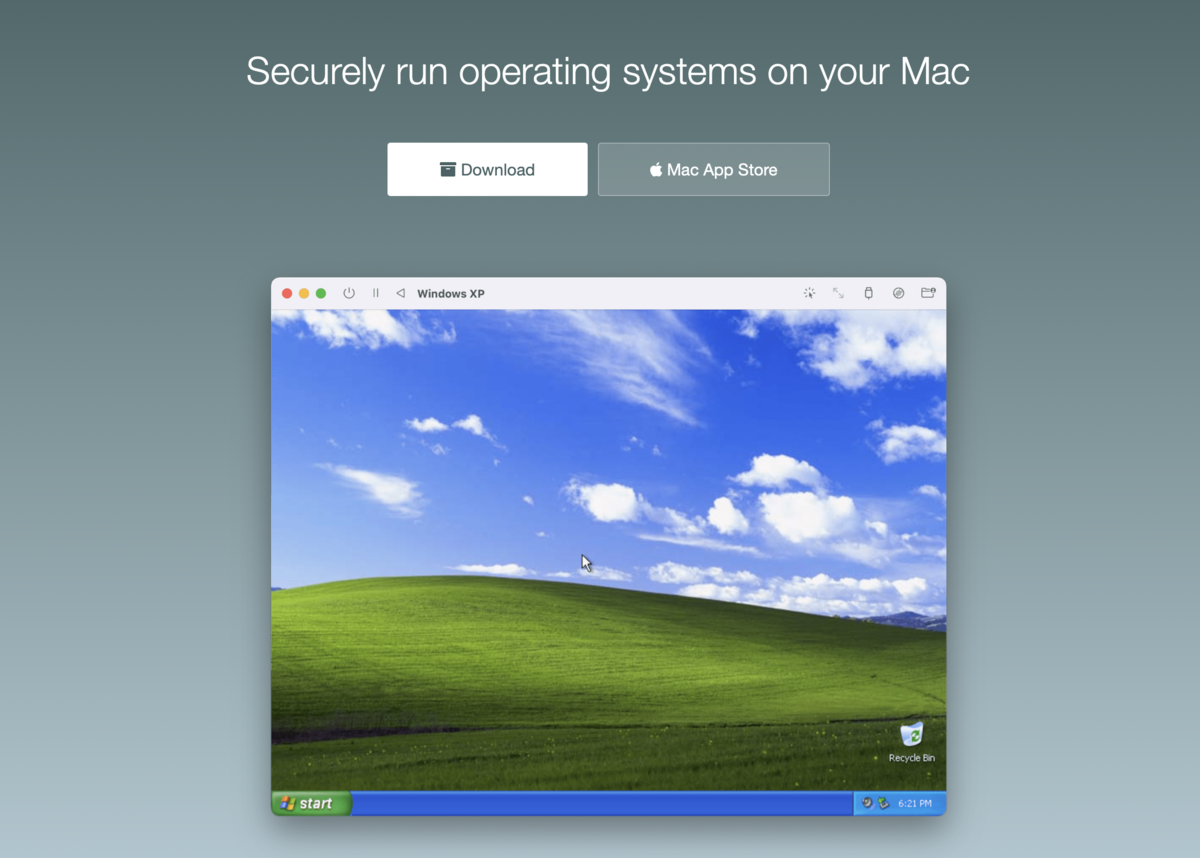
ディスクマウントを開いてUTMをインストールします。

これでOSイメージとソフトの準備は完了です。
環境の作成
次はUTMで環境の作成を行います。先ほどインストールしたUTMを起動し、新規仮想マシン作成をクリックします。
今回はARM用イメージを使用するため仮想化を選択します。
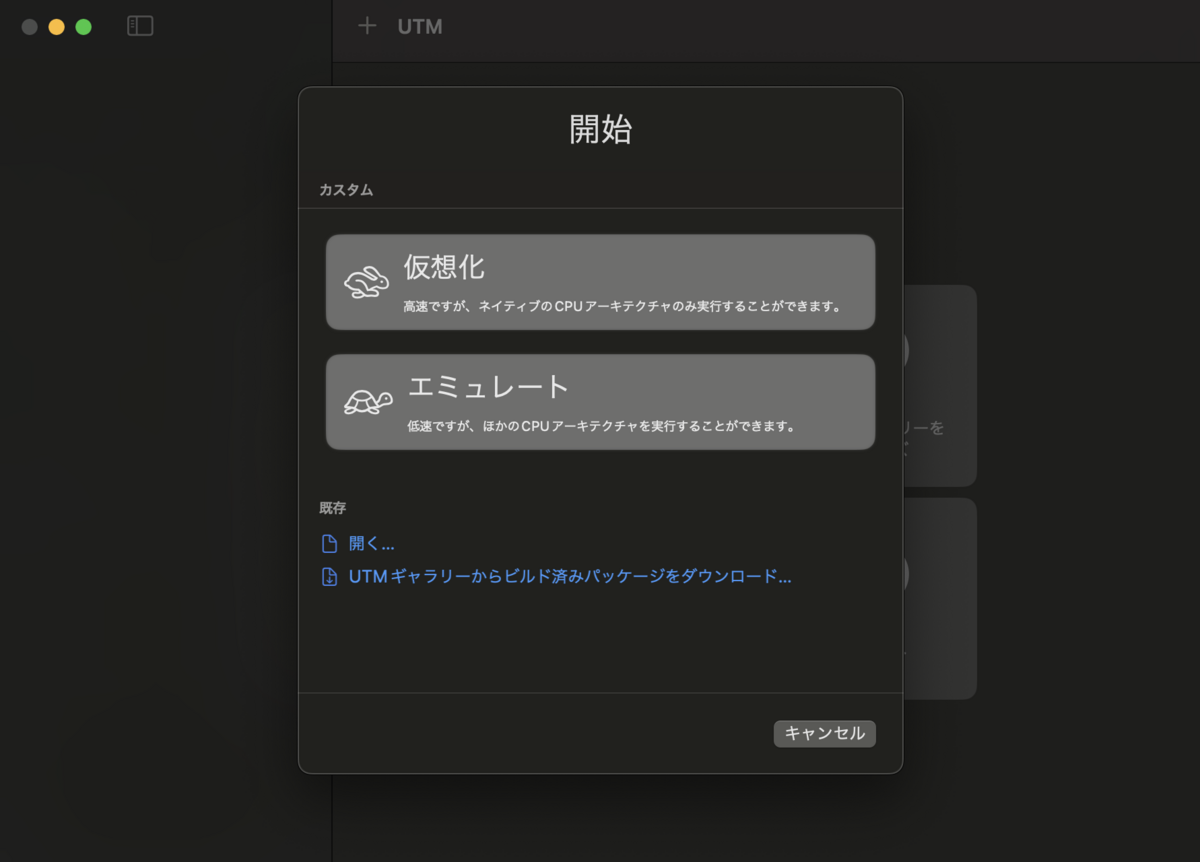
OSではLinuxを選択します。
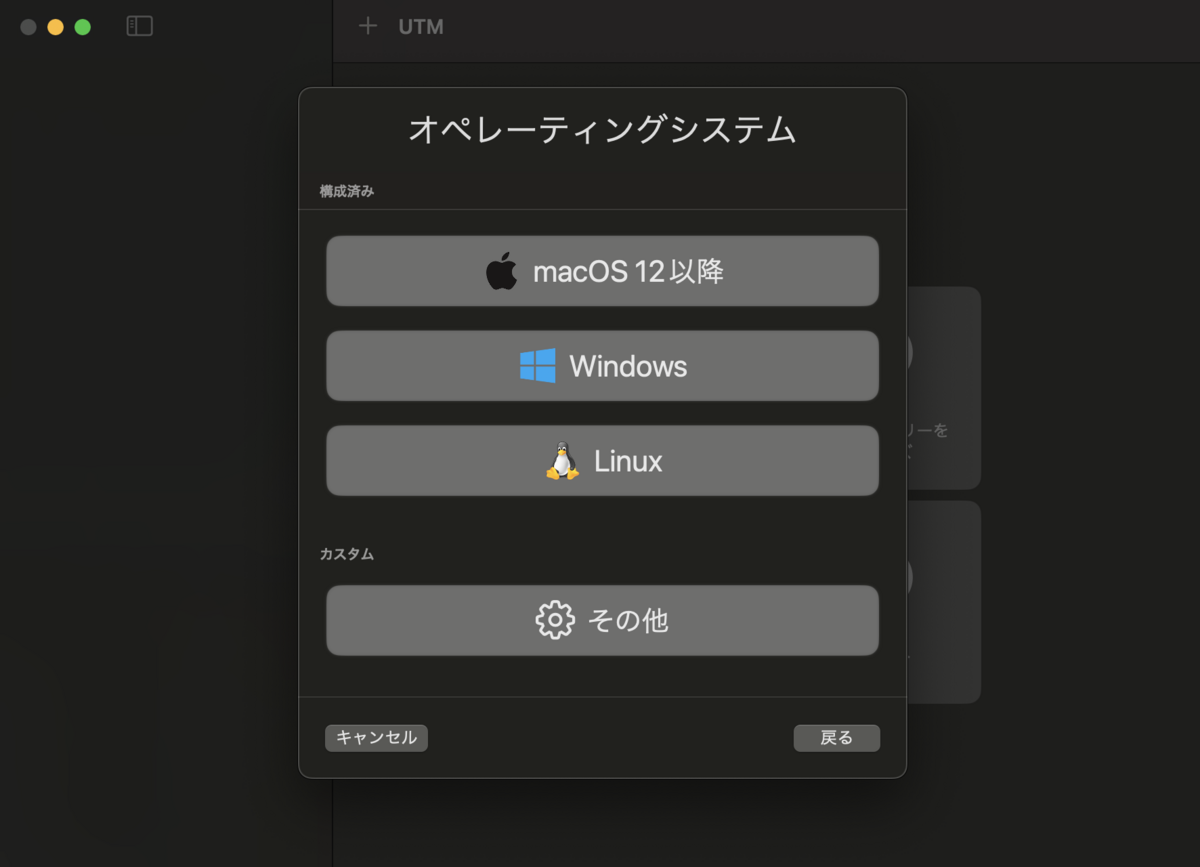
次のページでは先ほどダウンロードしたFedoraのISOイメージを選択します。

続けてハードウェアの設定をします。ここでOpenGLアクセラレーションは無効にします。有効にしている場合、起動に失敗します。

画面の指示に従って ストレージ、共有ディレクトリ、概要を設定し環境の作成は完了です。
OSのインストール
作成した環境を起動してOSのインストールを行います。
環境を起動すると「Display output is not active.」が表示されるので待機します。
しばらくすると次のような画面になるので「Test this media & start Fedora-Workstation-Live 39」を選択します。
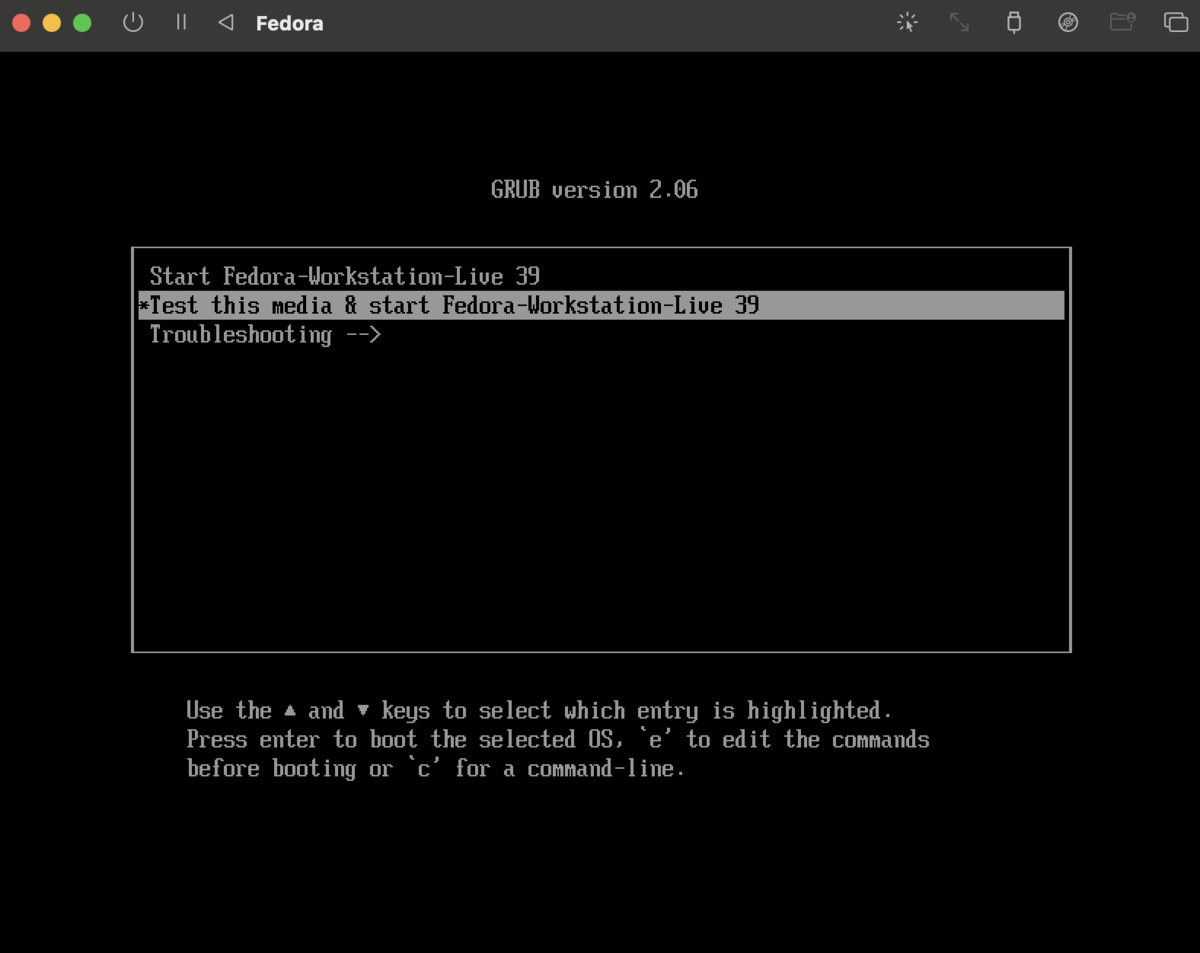
起動すると次のような画面になるので画面の指示に従ってインストールを行います。
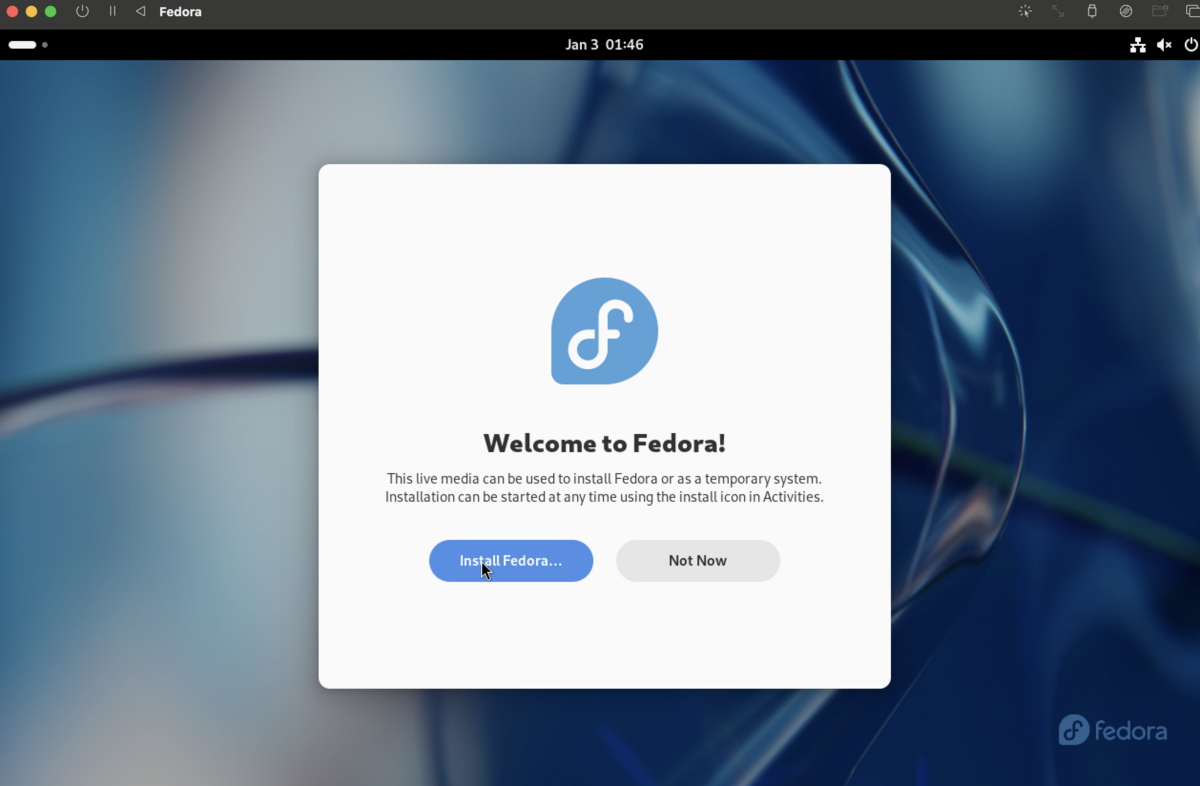
インストール完了後に再起動を行う必要があります。 再起動時はマウントしているISOを解除してから起動する必要があります。
以上でOSのインストールは完了です。
おわりに
UTMを使って仮想環境にFedoraのインストールを行いました。
今回構築した環境を触りながらLinuxについて知っていきたいと思います。
最後に、アプリおよびOS、ディストリビューションに関連するリポジトリ等をメンテナンスしている皆様に感謝いたします。